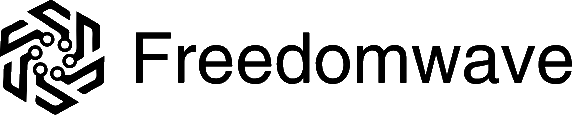GrapheneOS, renowned for its focus on security and privacy, offers a robust alternative to traditional Android operating systems. However, users may occasionally encounter compatibility issues when attempting to run certain apps on GrapheneOS. In this guide, we’ll explore some troubleshooting techniques to help you overcome these challenges and get your desired apps up and running.
Toggling Exploit Protection Compatibility Mode
GrapheneOS incorporates advanced security features, including exploit protection mechanisms. However, these protections may conflict with some apps. To address this issue, try toggling the exploit protection compatibility mode. Here’s how:
- Quit the app if it is currently running.
- Navigate to “Settings” on your GrapheneOS device.
- Tap on “Apps.”
- Locate the App that is not working correctly, and tap on it.
- Scroll down to the “Exploit Protection” section.
- Locate the toggle for “Exploit protection compatibility mode.” Toggle it on or off, depending upon it’s current state.
Try running the app again. If the issue persists, proceed to the next step.
Installing a Direct Download of the APK
Obtaining and installing an app APK (Android Application Package) directly from the app’s official website or a reliable source can somtimes solve behavior issues. Follow these steps:
- Remove any previous installation(s) of the app in question.
- Open “Settings” on your device.
- Navigate to “Apps & Notifications” and select “Advanced.”
- Choose “Special app access.”
- Select “Install unknown apps.”
- Find the app or browser you will use to download the APK and enable “Allow from this source.”
- Lauch that app or browser, and download the APK file from a trusted source. You will be prompted to install the APK – confirm to compete the installation.
Try running the app again. If the issue persists, proceed to the next step.
Installing the Google Services Framework
Certain Android apps depend on the Google Services Framework, which is not installed on GrapheneOS by default. Installing it can sometimes resolve compatibility issues. Follow these steps:
- Swipe up from the bottom of your phone screen to access the app tray. You’ll see an item labeled ‘Apps’ with a cube icon. Tap this item to open it.
- Click on “Google Play Services, then scroll down to locate “Google Services Framework.” Tap this item to install it.
- If you had previously removed the app in question, install it again.
Try running the app again. If the issue persists, proceed to the next step.
Temporarily Installing Google Play to Install the App
If all else fails, temporarily installing the Google Play Store on GrapheneOS may provide a solution. This method allows you to access the Google Play Store without permanently compromising your device’s security. Follow these steps carefully:
- Remove any previous installation(s) of the app.
- Swipe up from the bottom of your phone screen to access the app tray. You’ll see an item labeled ‘Apps’ with a cube icon. Tap this item to open it.
- Click on “Google Play Services, then scroll down to locate “Google Play Store.” Tap this item to install it. Note that Google Services Framework must also be installed for the Play Store to work.
- Open the Play Store, log in with your Google account, and download the desired app.
- Run the app. If it works correctly, repeat the first two steps, this time uninstalling the Google Play store. In most cases, the app will continue to work even with the Play Store removed (the Google Services Framework will need to remain installed if the app requires it).
- To remove your Google account form the phone (it is no longer needed), go to Settings > Passwords & accounts. If you see Google under “Additional providers”, ensure that it is toggled off. Then locate your Google account under “Accounts for [phone name],” tap it, then tap “Remove account” to delete it from your phone.