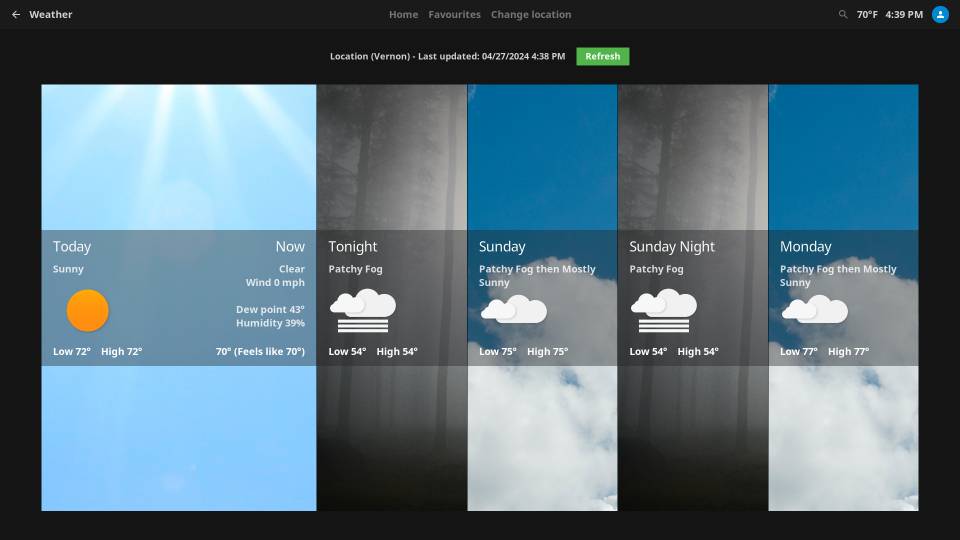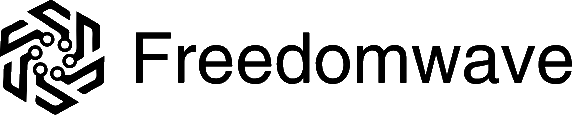The CoreBOX includes a number of screen savers. Depending on the type of screensaver selected, various settings are available to modify its behavior.
To configure a screensaver, scroll left on the home screen until you see the left sidebar menu, highlight “Settings,” and press “OK” on your remote.
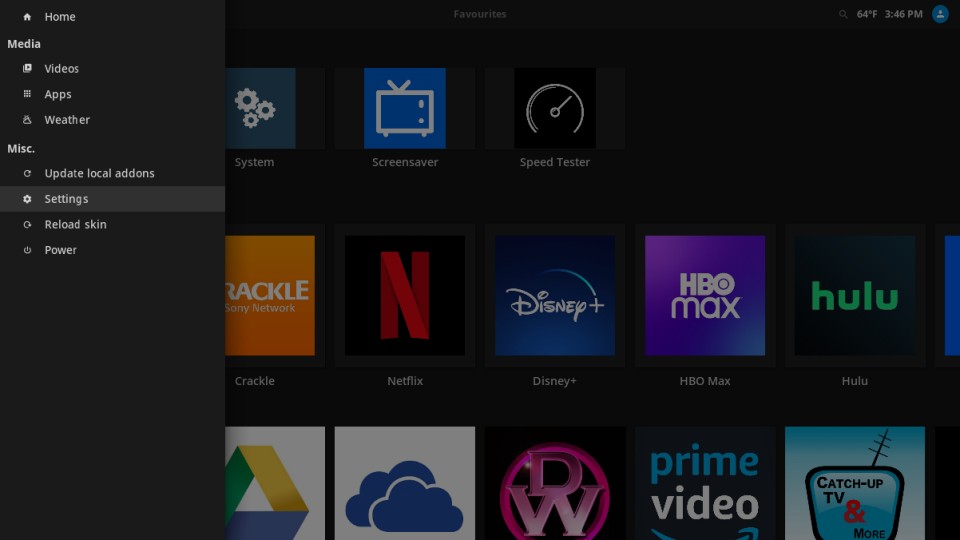
Highlight “Interface settings” at the top left of the screen, then press “OK” on your remote.
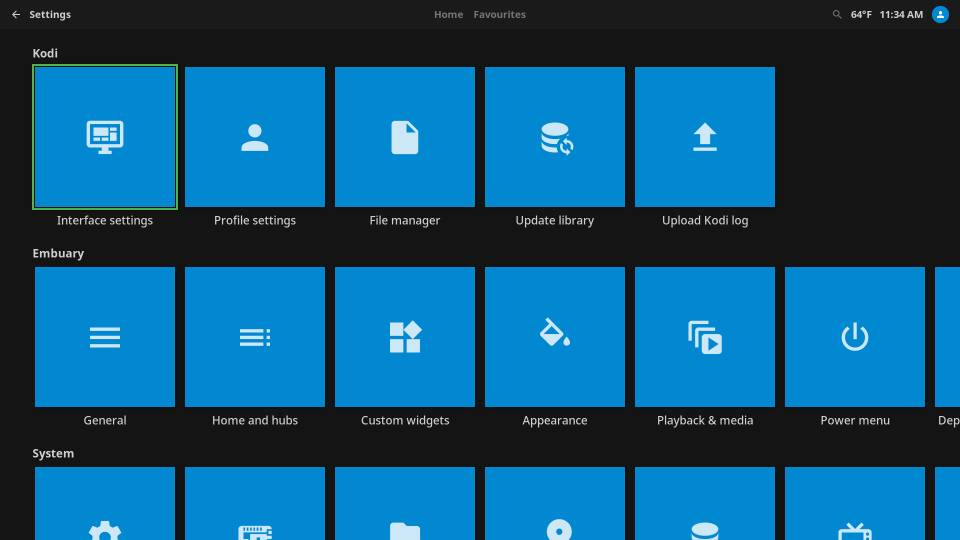
Scroll down to “Screensaver” on the left side menu, then scroll right to highlight the Screensaver selection (in this example, no screensaver has been configured)>
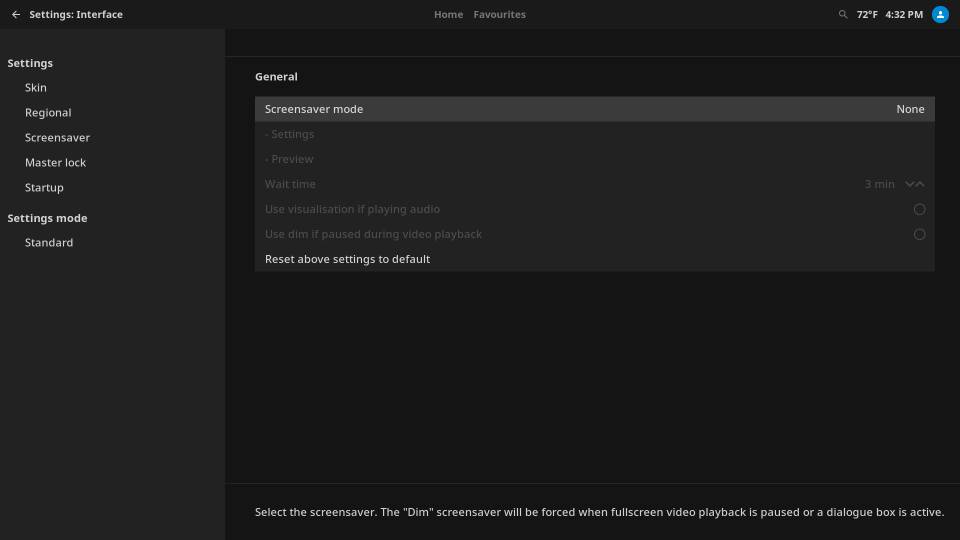
Press “OK” on your remote. A dialog will open to show a list of the currently installed screensavers. You can select one from the list or scroll down to highlight “Get more…” and press “OK.”
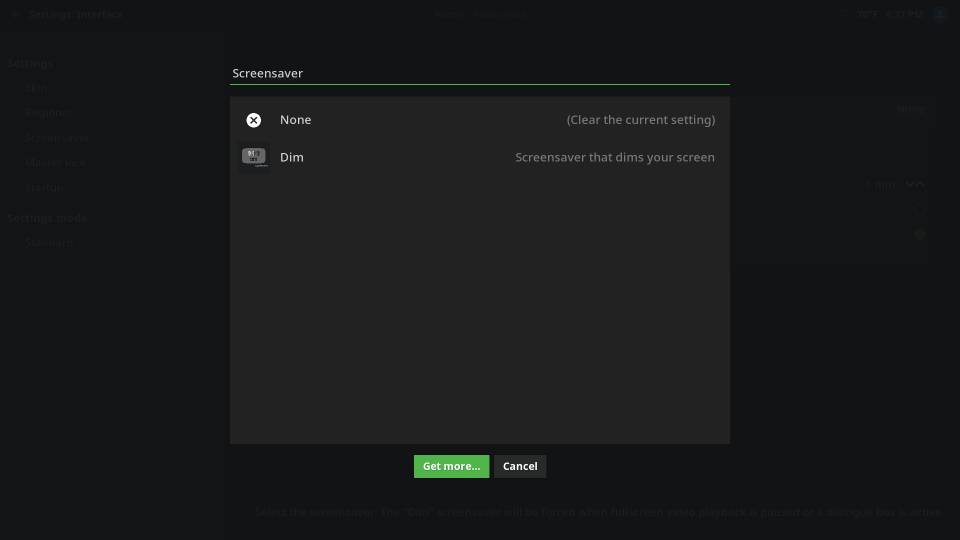
“Get more…” opens a new dialog that shows the screensavers available. In this example, we’ll select the “Show weather” screen saver and press “OK” on the remote to install it.
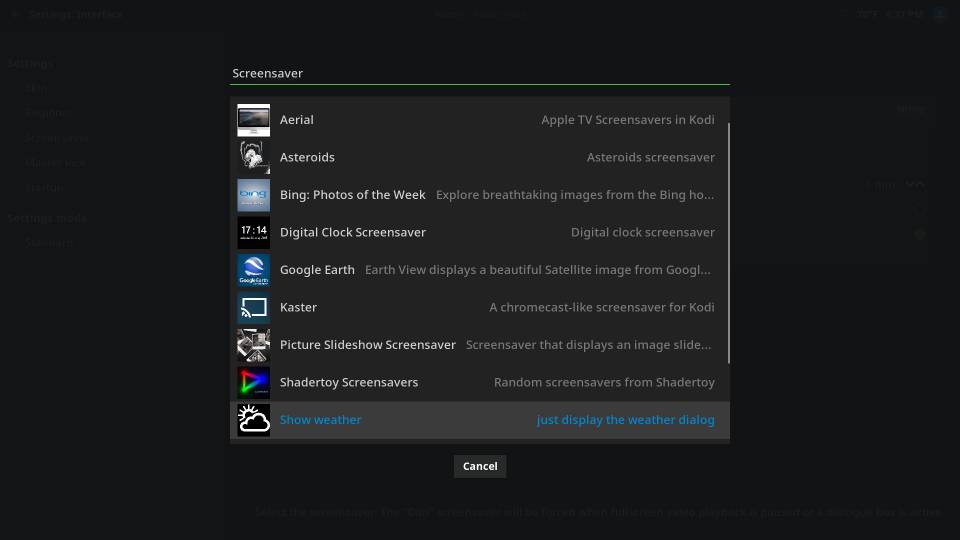
Once it’s installed, we are returned to the Screensaver settings menu. “Show weather” is indicated as our currently active screen saver. This screensaver has the following settings:
- Preview: highlight this and press “OK” to activate a preview of the screensaver
- Wait time: the amount of inactivity time before the screensaver is displayed
- Use visualization if playing audio: if you are listening to music on the CoreBOX that does not have an accompanying video, the screensaver will activate after the wait time interval. Enable this setting to have the CoreBOX display a music visualization pattern instead of the screensaver.
- Use dim if paused during video playback: if you pause video playback long enough for the screensaver to activate, enabling this setting will cause the screen to be dimmed rather than the screensaver being displayed
- Reset above settings to default: erases your settings changes for the screensaver and restores the default settings.
Other screensavers may have additional settings to modify their appearance or behavior in addition to the above settings.
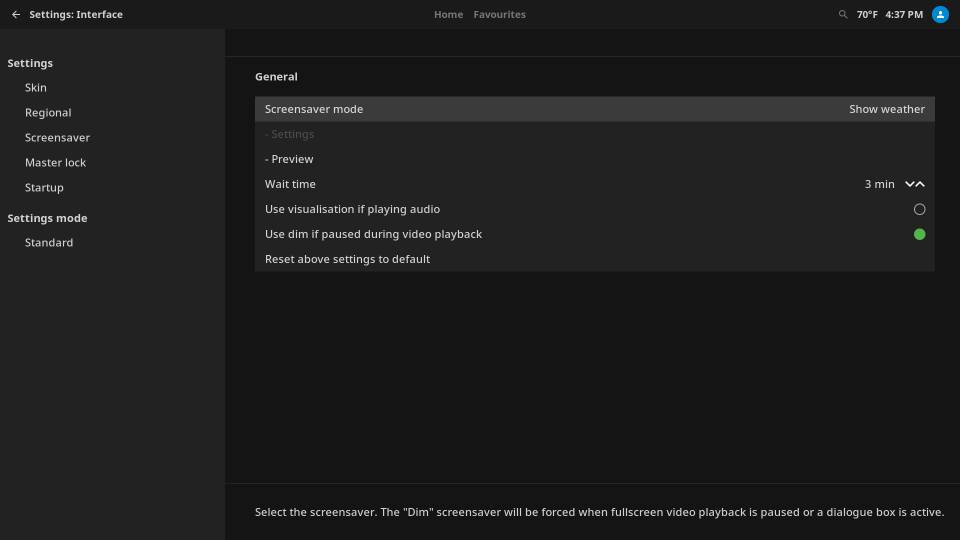
Press the “Home” button on your remote one or two times to return to the CoreBOX home screen, then scroll up and right to highlight the “Screensaver” item.
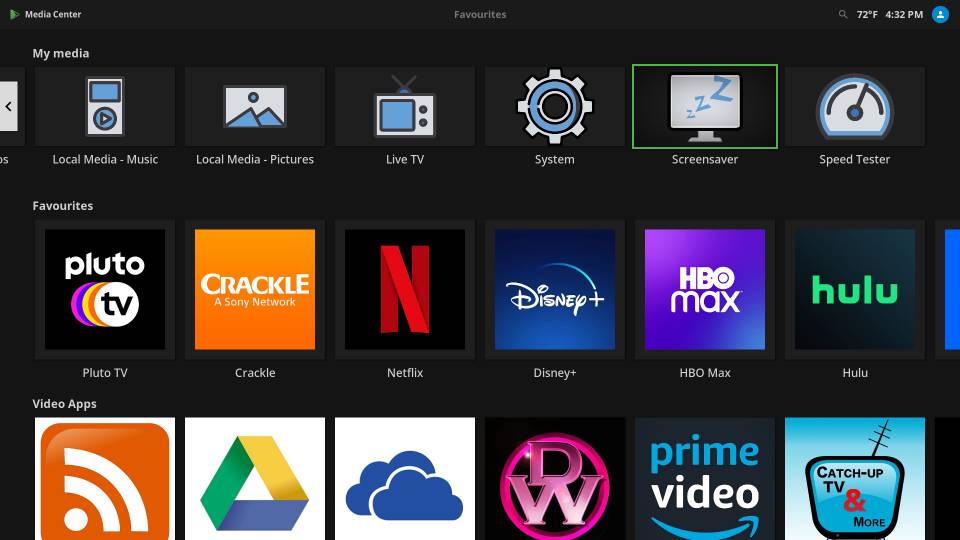
Press “OK” on your remote to bypass the screensaver wait time and activate it immediately. You’ll see the screensaver displayed according to your configured settings.