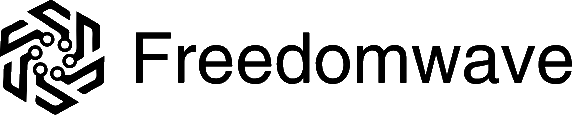Freedomwave’s free live IPTV channel list changes occasionally—new channels are added, and dead channels are removed. While CoreBOX 2 grabs updates of the electronic programming guide (EPG) every day, the channel list is not automatically updated. As a result, it can become outdated over time, resulting in some channels that may not play, programming guide errors, and so on.
This guide demonstrates how to easily refresh the CoreBOX 2 channel list. You may wish to do this once per month or so, to ensure you have the latest channel line-up.
NOTE: This guide applies only to CoreBOX 2. The original CoreBOX uses a simpler IPTV software that will fetch channel lineup changes automatically.
Find your CoreBOX IP Address
Power up your CoreBOX 2 and allow it to boot fully. You’ll need to leave it on for the rest of this procedure.
From the home screen, highlight the System gear near the top of the screen, then click “OK” on your remote. Scroll down to “Connections” and look for your network connection. It will typically be at the top of the list and will say “online”. Make a note of the IP address displayed next to this connection – it will be listed next to “Address:” and will look like “192.168.x.x” or “10.10.x.x.” or something similar. Write it down carefully.
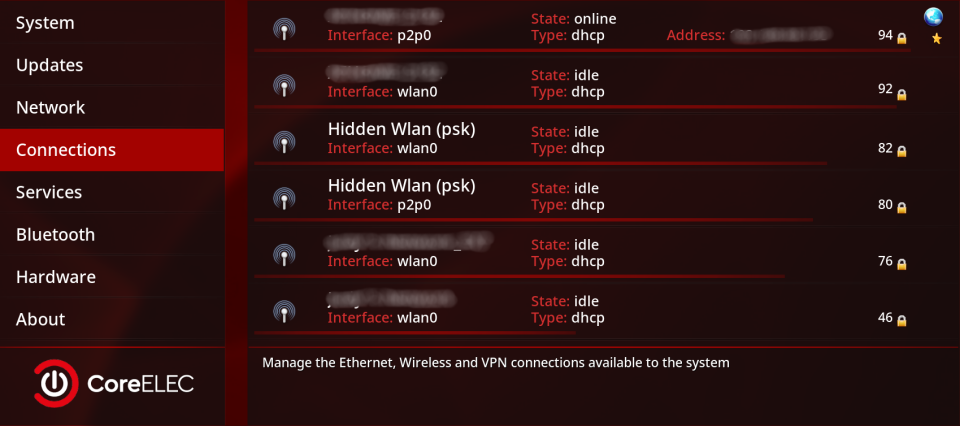
Log into the CoreBOX’s IPTV Server
Using a web browser on your desktop, laptop, tablet, or other device that is on the same home network as the CoreBOX 2, point the browser at your IP address, followed by a colon (“:”) and “8866.” For example, if the IP address of your CoreBOX 2 is 192.168.1.100, type the following into your web browser’s location:
192.168.1.100:8866Press enter on your keyboard or the “go” arrow on your browser. The CoreBOX 2 IPTV server login screen should load:
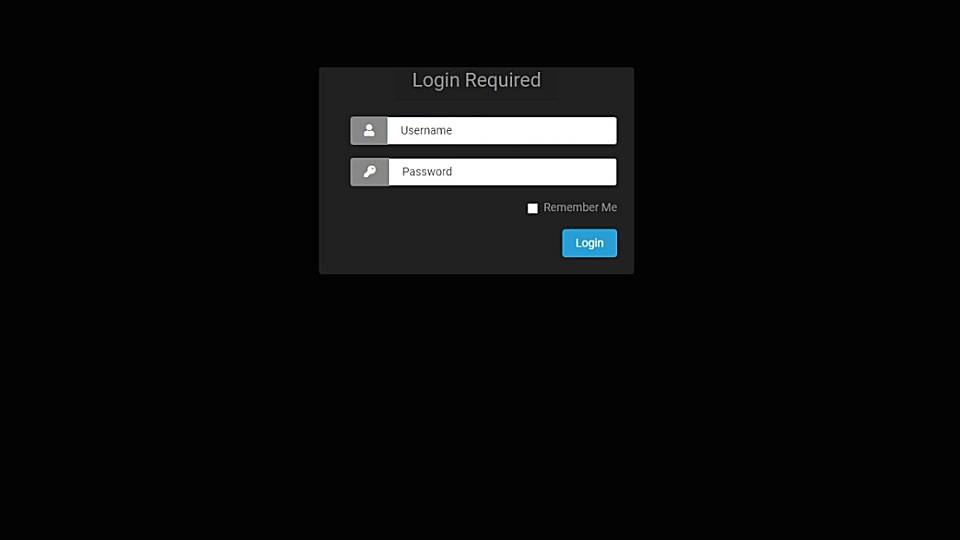
Your web browser may warn you that the page is insecure – you can ignore this.
Log into the server. The default username is “admin,” and the default password is “password” (both without quotes).
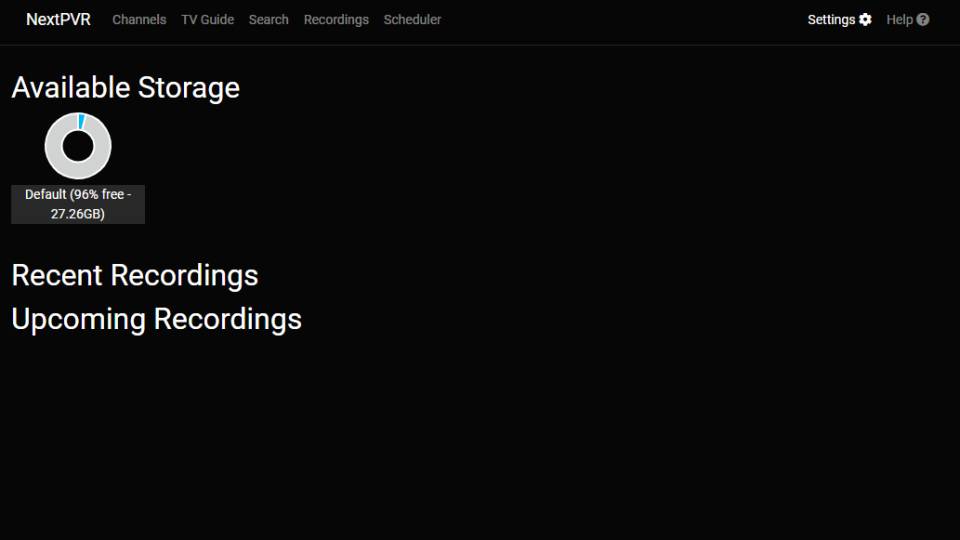
NOTE: Once logged in, you go to Settings -> Access to change the username and password. With a typical home wired or WiFI network, the CoreBOX 2 IPTV server interface is not accessible from outside your network (i.e., it is not visible on the Internet), but anyone who is connected to your home wired or WiFi network can access the IPTV server login screen.
Refresh the CoreBOX 2 IPTV Channel List
Click “Settings ” in the screen’s upper right corner, then click “Devices” in the left sidebar menu.
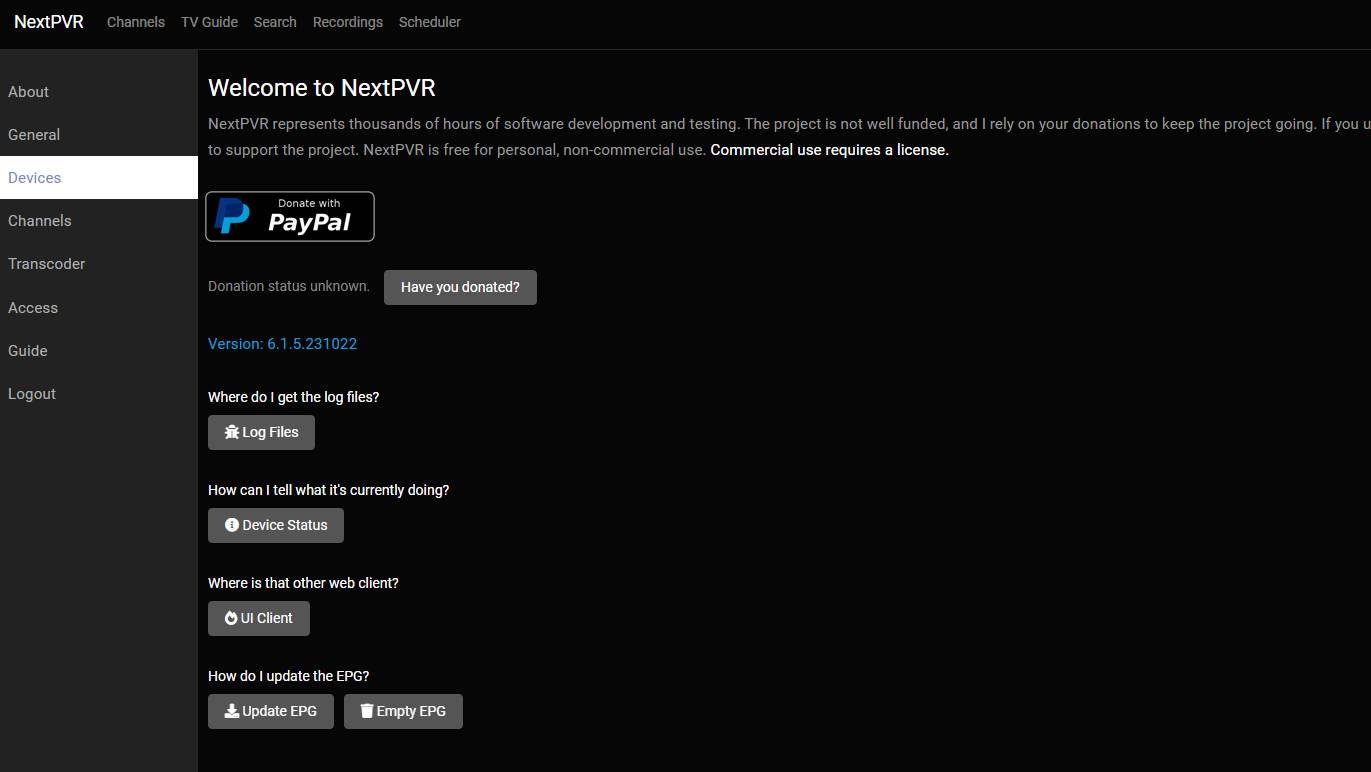
You should see a single IPTV “device” – the Freedomwave master IPTV channel list. If you see more than one device listed, look for the one that says “IPTV (https://www.freedomwave.net/..)” and indicates a positive channel count).
Click on the Freedomwave IPTV device to open it.
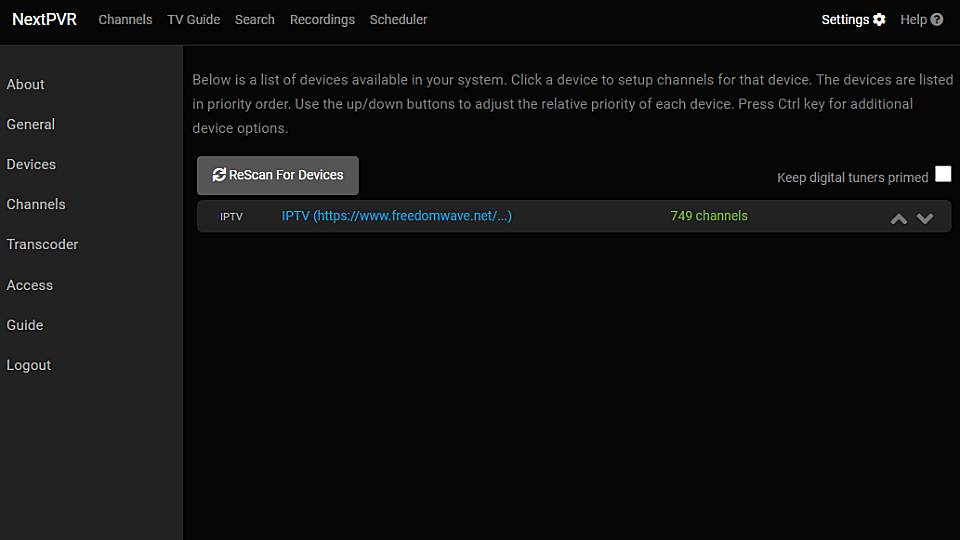
You’ll see the stored IPTV channel list with a trashcan icon in the upper right corner. Click on the trashcan icon to clear the current channel list. You must delete the current channel list before loading the fresh list, or duplicate channels will be created.
If asked, confirm that you want to delete the currently stored channels.
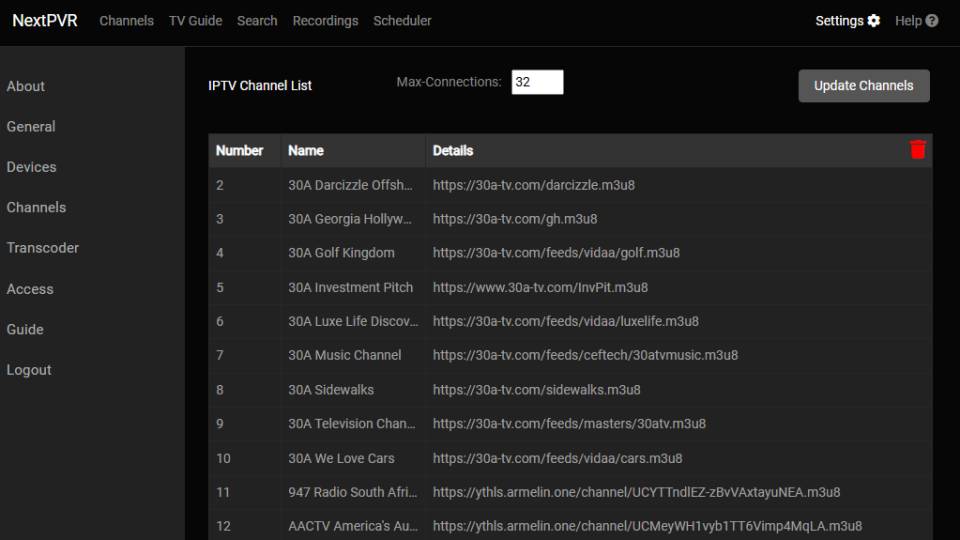
Once the channel list is empty, click the “Update Channels” button to load a fresh list. Do not refresh the browser page or navigate away from the current screen until you have updated channels.
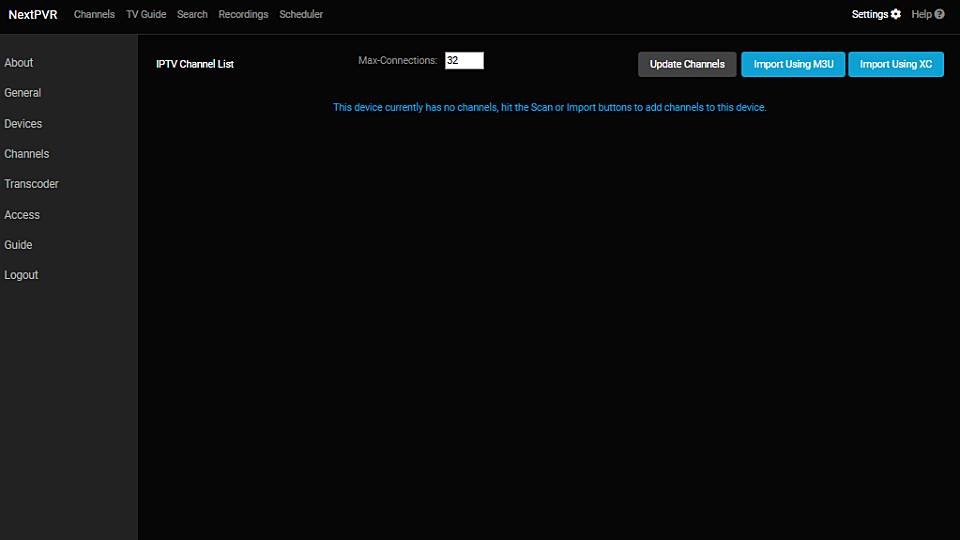
The server will display the fresh channel list in a dialog box. Click “Save” at the bottom right of this dialog to save the new channel list to the server.
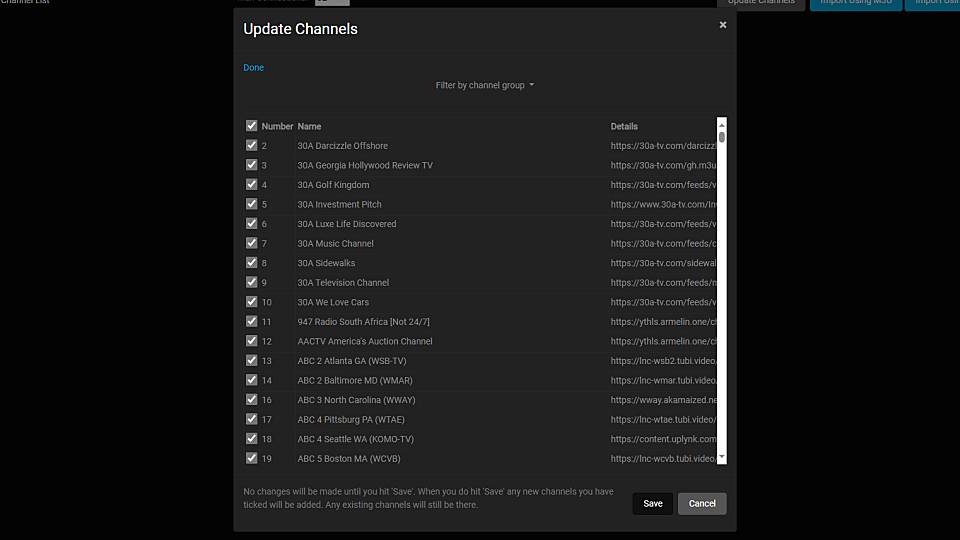
The server will display the saved list of IPTV channels. The update is complete!
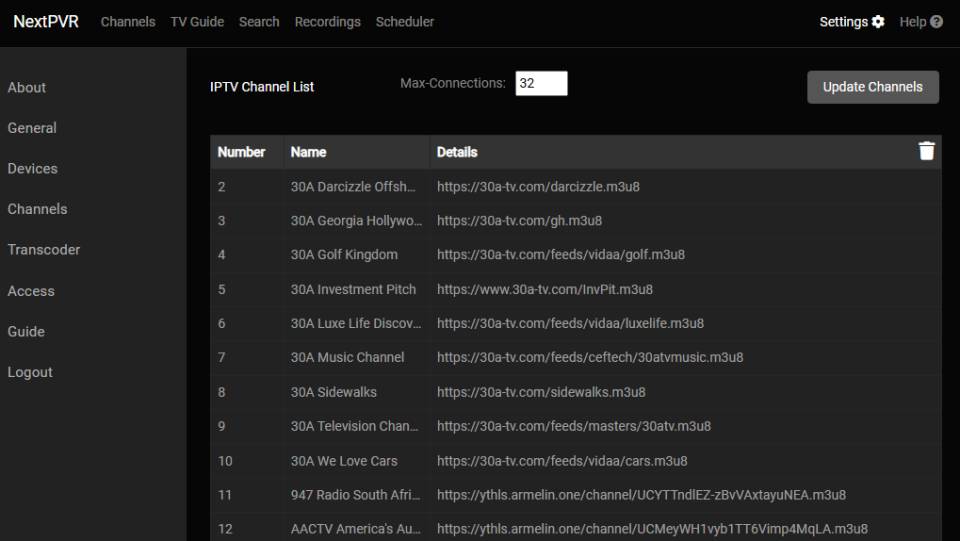
Force-update the CoreBOX 2 EPG
By default, the IPTV server will refresh the EPG (electronic programming guide) once per day. However, you can force an immediate EPG update to ensure you have a programming guide that matches the new channel lineup immediately.
Click on “Settings in the upper right corner of the screen, then click on the “Update EPG” button near the bottom of the screen.
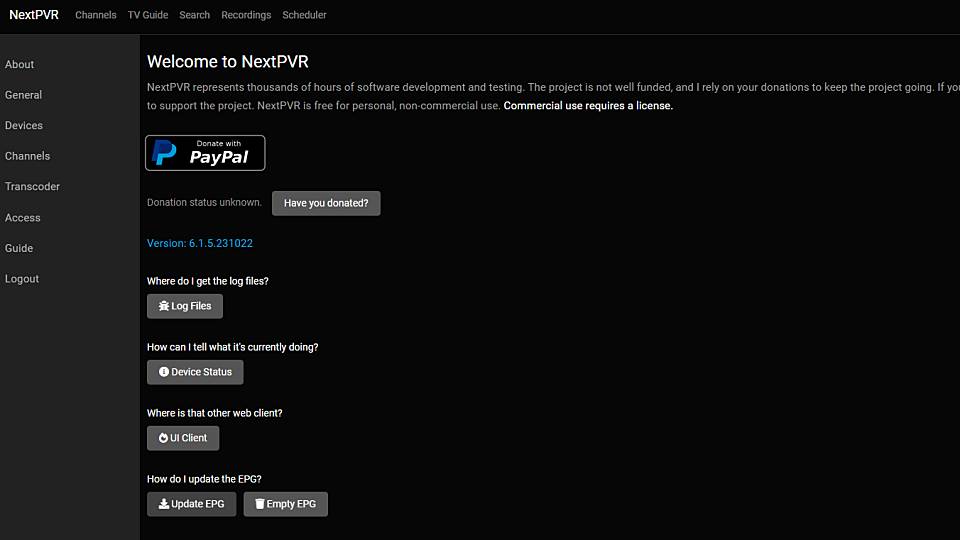
A dialog will appear, indicating that new EPG data is being fetched from Freedomwave. You can close this dialog, and the process will continue in the background.
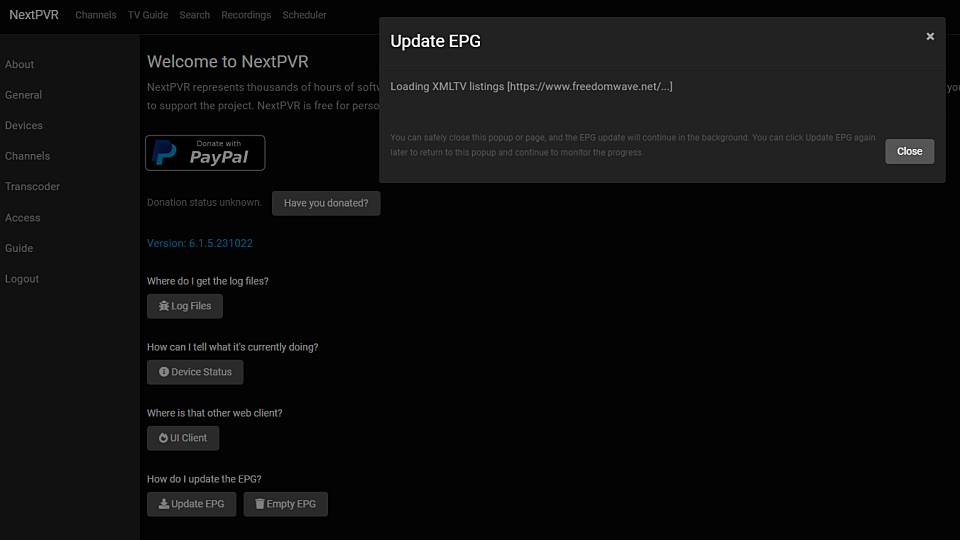
If you refresh the settings screen, you will see a message immediately beneath the “Update EPG” button that says “Loading XMLTV listings…” This message will change when the process is complete. It will take several minutes for the full programming guide to refresh.
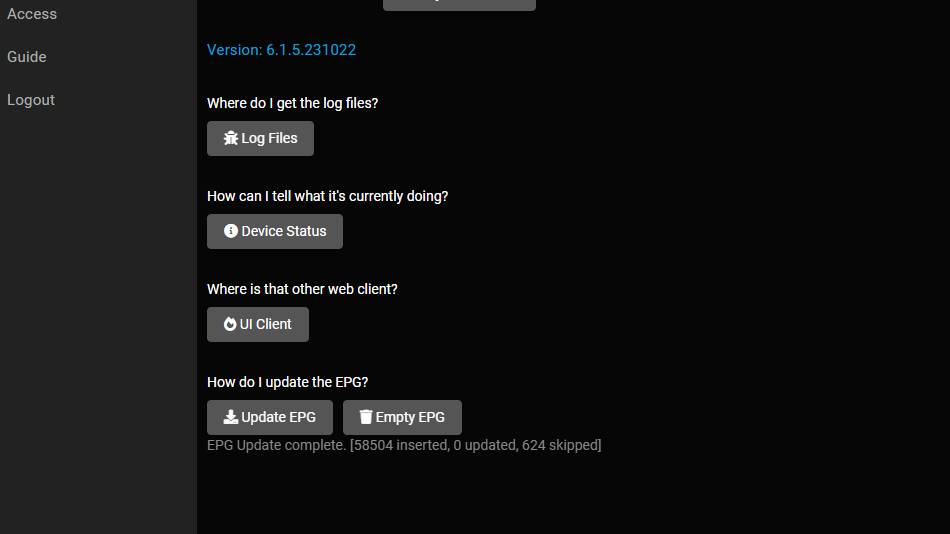
Once the EPG update is complete, you can close your browser.
Reboot the CoreBOX 2
A reboot of the CoreBOX 2 will force an immediate reload of the refreshed channel list and programming guide on the front-end IPTV tuner interface. To reboot the CoreBOX 2, scroll left on the home screen until the left-side menu appears, then highlight “Power” and press the “OK” button on your remote.
Scroll through the power control options until “Reboot” is highlighted, then press “OK” on your remote. The reboot may take up to a minute, during which time the screen will be unresponsive.
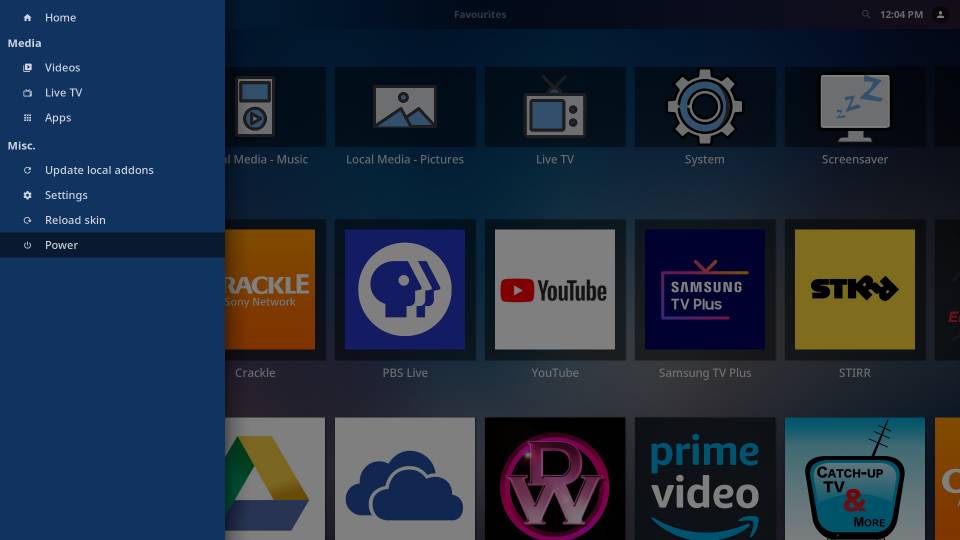
Please allow 2-3 minutes for the IPTV tuner to load the fresh channel list and programming guide after the home screen appears.
You are ready to enjoy the latest channel lineup!