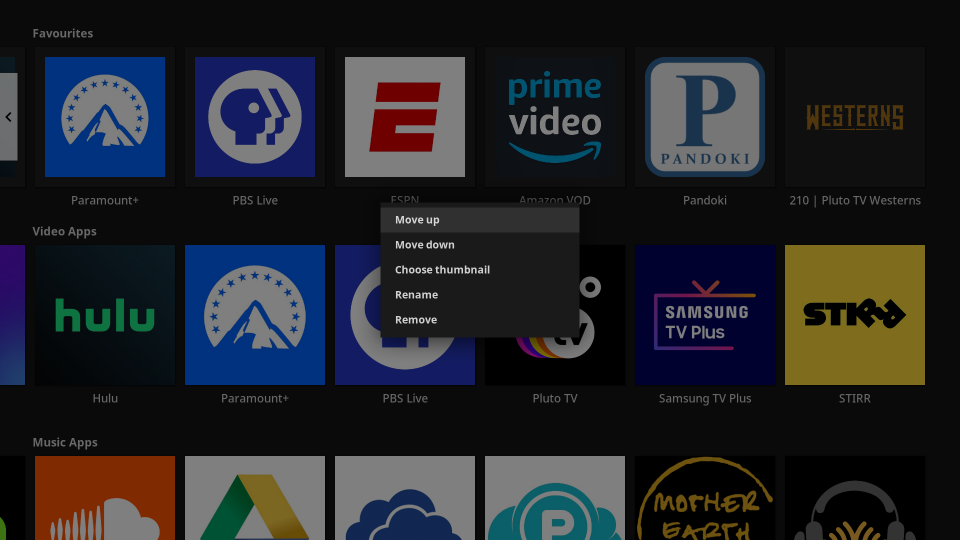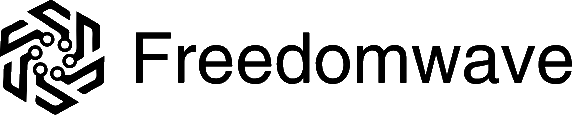CoreBOX allows you to put your favorite addons, TV channels, and on-demand content from addons or your own media library on the Favorites panel of your home page.
Note: CoreBOX is supplied with a sample selection of apps and live TV channels added to the homepage favorites panel. As the Live TV Channel lineup changes occasionally, some of these favorites may reference channels that are no longer offered, so they will not play when clicked. You are encouraged to remove the sample favorites from your CoreBOX home page and replace them with your own personalized favorites list. Read on for instructions.
Addons
Select an app from the home page. In the example below, we’ve navigated to the “PBS Live” app on the Video Apps panel.
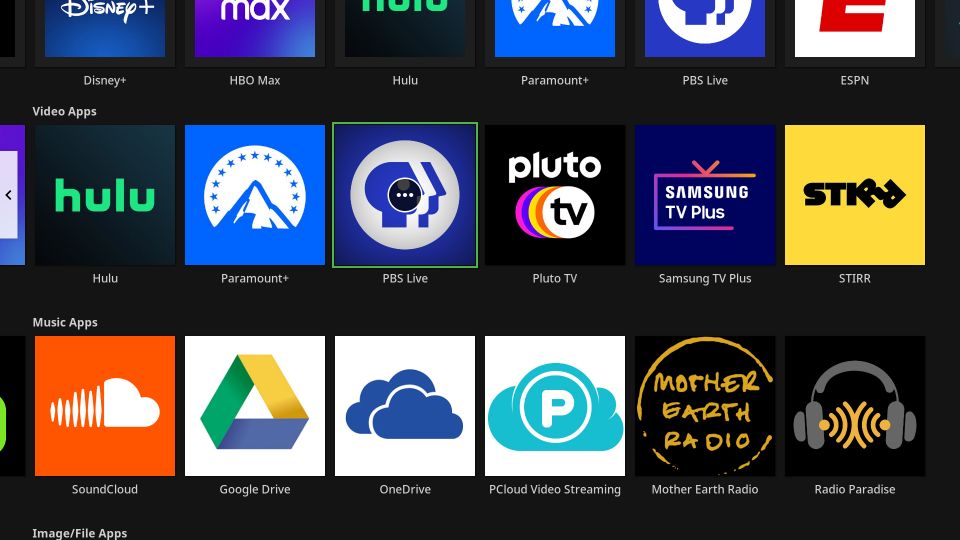
Click the “hamburger” button (☰) on your remote control. A dialog box will appear, with several actions we can perform for the addon:
- Information – display information about the addon, including the purpose, version, developer information, and so-on.
- Disable – disable the addon. Doing this removes it from it’s apps panel, and the favorites panel if you had pinned it there. Disabled addons can be located in “Installed Addons” and enabled again if desired.
- Settings – display the settings for an addon. Settings can be used to configure behavior defaults for some addons, provide login credentials for those addons that require them, and so forth.
- Add to/Remove from Favorites – if the addon is not on your favorites panel, you can add it to favorites. If the addon is already added to your favorites panel, you can remove it from favorites.
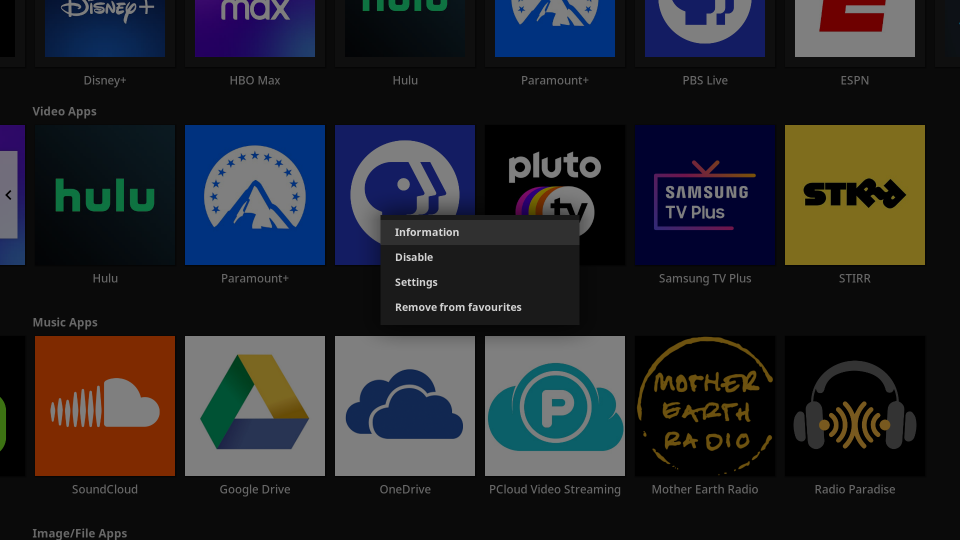
Channels
IPTV streaming channels can be added to the Favorites panel. To do this, open the addon / navigate to the channel you’d like to place on your Favorites panel, so that’s highlighted (we’re using a channel from Pluto TV in the example below):
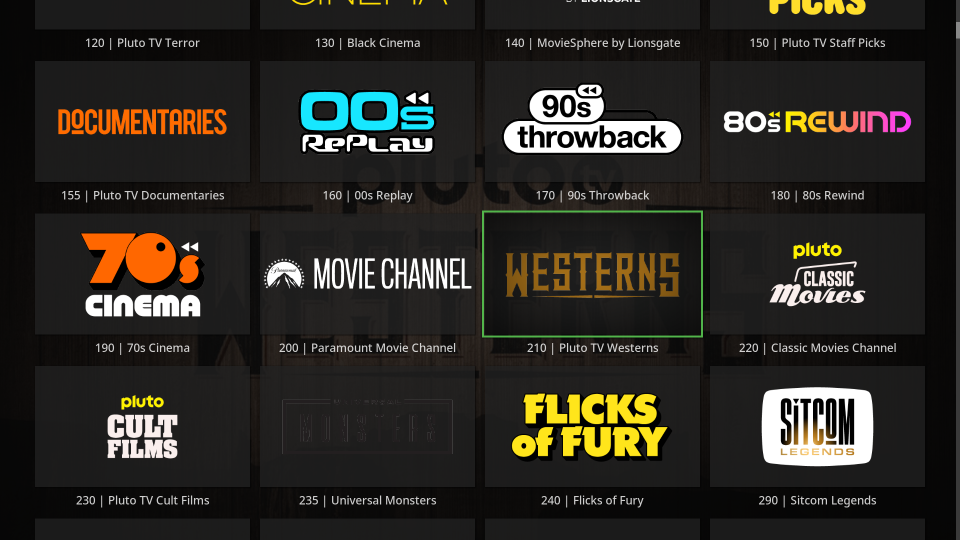
Click the “hamburger” button (☰) on your remote control. A dialog box will appear, with several actions we can perform for the channel:
- Add to My Channels, Switch to channel, Play next, Queue item, Mark as watched, Play from here – these are all functions specific to the Pluto TV app. For instance, “Add to My Channels” adds this channel to the “My Channels” list you see a the top menu level of the Pluto TV app. The other selections similar perform functions within the confines of the app.
- Add to/Remove from favorites – if the channel is not on your favorites panel on the CoreBOX home screen, you can add it to favorites. If the channel is already added to your favorites panel, you can remove it from favorites.
For this example, I want to add the channel to my home screen favorites panel, so I’ll choose “Add to favorites.”
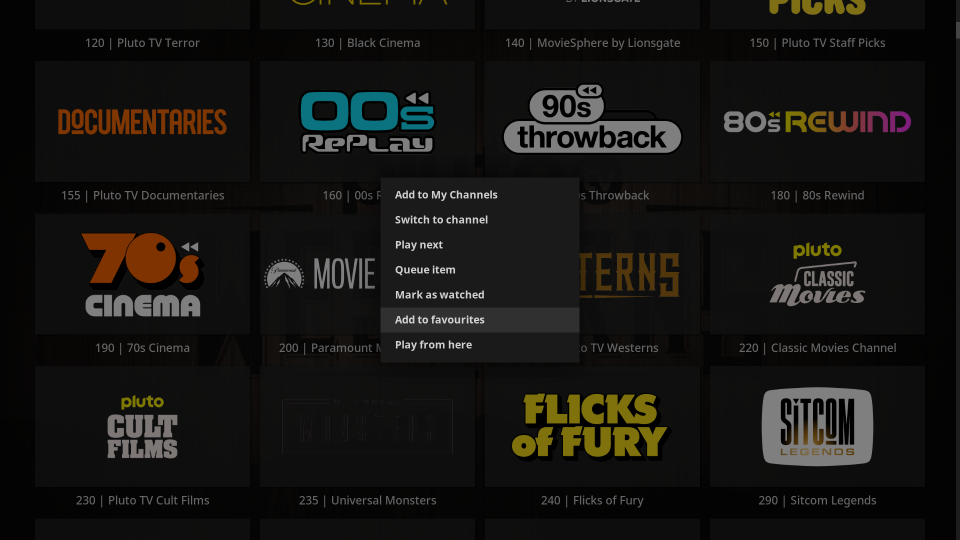
The channel is now on my home screen favorites panel, as the last (right-most) item listed.
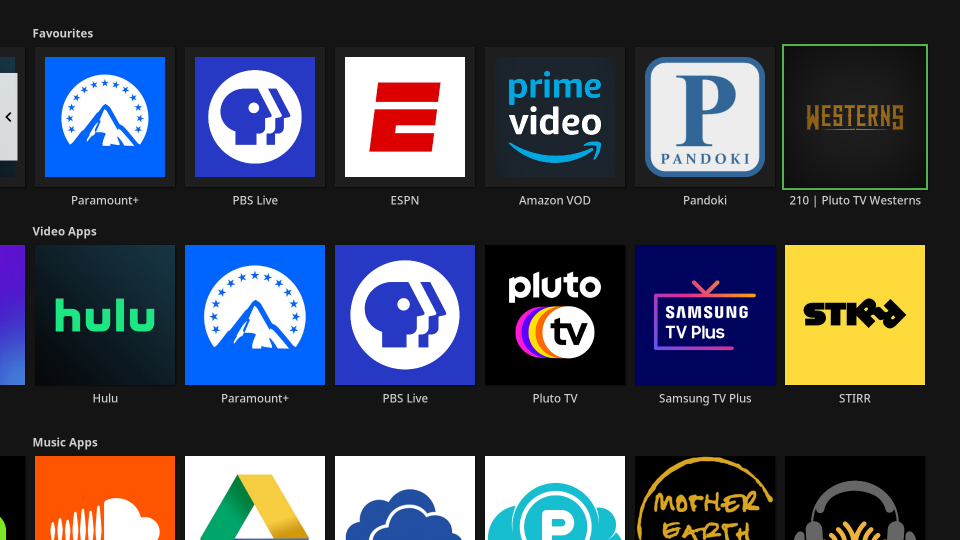
On-demand & Local Media
With apps that provide streaming on demand (i.e., Netflix), and with items from your local media library, individual films and TV shows, as well as TV show seasons and series, can be added to your Favorites panel.
In the below example, we’ve selected a movie in the Shout Factory app:
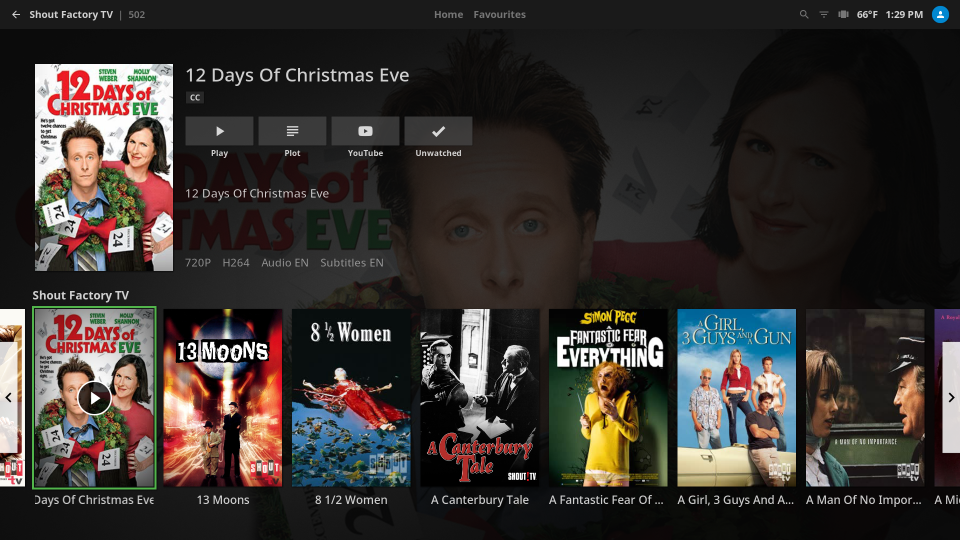
Once again, we click the “hamburger” button (☰) on the remote. Like in our previous example, we have several contextual options to choose from for this movie:
- Search themoviedb.org, Information, Mark as watched/unwatched, Play from here – these are all functions specific to the Shout Factory TV app. For instance, “Search themoviedb.org” looks up information about this film at themoviedb.org and returns what it finds. The other selections similar perform functions within the confines of the app.
- Add to Library – selecting this option adds the movie to your movie library, where it will appear alongside movies from your local media library and other items similarly added. See the article about using your local media library with CoreBOX for more info on that topic.
- Add to / Remove from favorites – if the movie/TV show/TV series is not on your favorites panel on the CoreBOX home screen, you can add it to favorites. If it is already added to your favorites panel, you can remove it from favorites.
We’ve clicked “Add to favories”.

The movie is now on my home screen favorites panel, as the last (right-most) item listed.
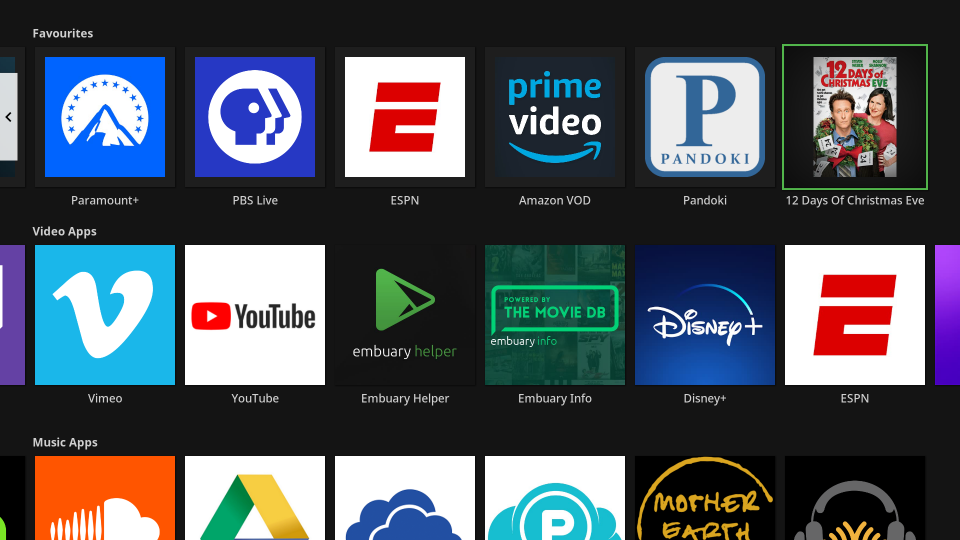
Managing Favorites
Navigate to any item in the favorites panel, and click the “hamburger” button (☰) on the remote. There are several options for managing items on the Favorites panel:
- Move up (left) – moves the item one postion toward the beginning of the list. Doing this to an item that is at the beginning position moves it to the end.
- Move down (right) – moves the item one position toward the end of the list. Doing this to an item that is at the end of the list moves it to the beginning.
- Choose thumbnail – you can choose an alternate thumbnail image for the item if one is available.
- Rename – you can give the item a different on-screen name
- Remove – this removes the item from your Favorites list.